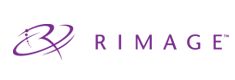Radio Chikuni Cassette And CD Production
|
In order to provide a package for those who would like to make available their music on both cassette tapes and CDs, we can produce very high quality CD-Rs as well. This service also includes coping and printing. We use professional CD-R made by Taiyo Yuden, which will play on literally any CD player unlike other CD-R which will refuse to play on domestic CD players.
The printing is done on a Rimage Everest II industrial standard printer. It offers superlative color and durability. Everest II is the next generation thermal retransfer CD/DVD direct-to-disc printer. The Everest II features full color, offset-quality printing, edge to edge coverage, and durability unmatched by any other disc printing method. The Everest II with its photo-realistic printing and durable laminated finish is truly the world leader in disc printing. |
What's needed?
- Firstly we require proof of copyright clearance - mc ps (mechanical-copyright protection society), SARRAL and NORM or its ZAMCOPS' equivalent in order to produce your album
- Very good CD-R master, copied (cut) on as low as possible speed. Please ask the studio you are recording it in, to record your master with speed of not higher than 12x. The lower speed the better.
- We need your artwork on CD-R. Below are the guidelines how to prepare it
CD Artwork
Whether you have some graphic design knowledge or none, it doesn't matter. You don't have to be a professional designer to make CDs that look great. There are however, some basic things you need to be aware of. In the following sections you will learn:
Artwork printed to CD can be created in a wide range of design programs including
1. Square is Good
If you remember only one thing about CD Artwork creation, remember this: always make your labels square.
But my disc is a circle, why should I treat it like a square? Unless you are very adept at working in specific graphics application, it is extremely difficult to create an image in the shape of a circle that fits the precise parameters of the disc. The results can be your image overshooting or undershooting the size of the disc, not being centred, and having a sloppy, unprofessional appearance. No matter what application you are designing in, when you create a new document the program should prompt you to set your document size. Depending on what units you use, the size of the image should be one of the following measurements:
2. Thinking in High Resolution
The second rule of thumb for creating great CD artwork is to always use a high-resolution image. High resolution means 300 dots-per-inch (dpi) or greater.
How do I know if my image is high resolution or not? If you are scanning an image from a physical photograph or image then you will be prompted to choose the resolution you desire before you scan the image. Some programs will allow you to choose the exact dpi, others will just give you categories like good, better or best, or low, medium and high. Always choose high or best. If you are given the option of entering in the exact dpi, scan it in at 300.
Photo editing applications can tell you the resolution of an image. For example, in Photoshop you can find the resolution by choosing Image on the menu bar and selecting Image Size. When the Image Size window opens, there will be an area called Resolution, which gives the pixels (or dots) per inch of the image. If the resolution is below 300 dpi, do not attempt to increase the resolution by manually typing in a higher resolution. This process will randomly add pixels based on what it assumes the colours should be. This will distort your image and cause it to appear fuzzy or discoloured. You must always begin with a 300 dpi or greater image. You can always lower the resolution, but you cannot increase it.
Imaging is an application available on most PCs. The Imaging program can be used to verify the resolution of an image. You will usually find it in your computer’s accessories. Go to your Start menu, go up to Programs, then to Accessories and select the Imaging program. Once in the Imaging program go to the File menu and select Open. Choose the image you want to view. Once your image is open in the Imaging program, go to Page on the menu bar. From the Page menu, select Properties. When the Properties window pops open, click on the Resolution tab and you will be able to verify if the image is high resolution or not.
3. Do not Include Circle Information That Goes Onto the Edge of the CD
The third rule of thumb for creating a great looking CD is not to place circular information on the edge of the artwork. The circle that fits the precise parameters of the disc edge is very difficult to set. The results can be your information overshooting or undershooting the size of the disc, not being centred. Instead Supply us with the file with the text that should be there. It could be a Notepad or a Word file.
Summary of the Three Steps To Good CD Artwork In Any Application
As you can see, the creation of great CD Artwork doesn’t have to be a labour intensive, time-consuming, complicated process. It is a matter of following the few simple steps listed above.
For further details get in touch with:
Blaze on Tel/Fax: 0213255708 or Fr. Andrew 0213255124
Whether you have some graphic design knowledge or none, it doesn't matter. You don't have to be a professional designer to make CDs that look great. There are however, some basic things you need to be aware of. In the following sections you will learn:
- Why you should always design in a square
- The importance of high-resolution images
- Do not include circled info on the edge of the CD
Artwork printed to CD can be created in a wide range of design programs including
- Photo editing applications like Photoshop® or Photoshop Elements®
- Page layout applications like QuarkXpress™, Corel®, or InDesign®
- Drawing applications like Freehand™ or Illustrator®
1. Square is Good
If you remember only one thing about CD Artwork creation, remember this: always make your labels square.
But my disc is a circle, why should I treat it like a square? Unless you are very adept at working in specific graphics application, it is extremely difficult to create an image in the shape of a circle that fits the precise parameters of the disc. The results can be your image overshooting or undershooting the size of the disc, not being centred, and having a sloppy, unprofessional appearance. No matter what application you are designing in, when you create a new document the program should prompt you to set your document size. Depending on what units you use, the size of the image should be one of the following measurements:
- 120mm X 120mm
- 12cm X 12cm
- 4.723 inches X 4.723 inches
- 1417 pixels X 1417 pixels
2. Thinking in High Resolution
The second rule of thumb for creating great CD artwork is to always use a high-resolution image. High resolution means 300 dots-per-inch (dpi) or greater.
How do I know if my image is high resolution or not? If you are scanning an image from a physical photograph or image then you will be prompted to choose the resolution you desire before you scan the image. Some programs will allow you to choose the exact dpi, others will just give you categories like good, better or best, or low, medium and high. Always choose high or best. If you are given the option of entering in the exact dpi, scan it in at 300.
Photo editing applications can tell you the resolution of an image. For example, in Photoshop you can find the resolution by choosing Image on the menu bar and selecting Image Size. When the Image Size window opens, there will be an area called Resolution, which gives the pixels (or dots) per inch of the image. If the resolution is below 300 dpi, do not attempt to increase the resolution by manually typing in a higher resolution. This process will randomly add pixels based on what it assumes the colours should be. This will distort your image and cause it to appear fuzzy or discoloured. You must always begin with a 300 dpi or greater image. You can always lower the resolution, but you cannot increase it.
Imaging is an application available on most PCs. The Imaging program can be used to verify the resolution of an image. You will usually find it in your computer’s accessories. Go to your Start menu, go up to Programs, then to Accessories and select the Imaging program. Once in the Imaging program go to the File menu and select Open. Choose the image you want to view. Once your image is open in the Imaging program, go to Page on the menu bar. From the Page menu, select Properties. When the Properties window pops open, click on the Resolution tab and you will be able to verify if the image is high resolution or not.
3. Do not Include Circle Information That Goes Onto the Edge of the CD
The third rule of thumb for creating a great looking CD is not to place circular information on the edge of the artwork. The circle that fits the precise parameters of the disc edge is very difficult to set. The results can be your information overshooting or undershooting the size of the disc, not being centred. Instead Supply us with the file with the text that should be there. It could be a Notepad or a Word file.
Summary of the Three Steps To Good CD Artwork In Any Application
- Create an image in the design application of your choice. Make sure you are using the appropriate parameters – remember that your document must be square (not round) and fit the 120mm X 120 mm parameters precisely.
- When the image is exactly as you want it save it as both
- An application specific format – so later changes can be easily made (e.g. Photoshop, Corel)
- As a .TIFF or a .BMP
- Do not include circle info that goes onto the edge of the CD. The circle that fits the precise parameters of the disc edge is very difficult to set. Supply a file with the text that should go there. It could be a Notepad or a Word file.
As you can see, the creation of great CD Artwork doesn’t have to be a labour intensive, time-consuming, complicated process. It is a matter of following the few simple steps listed above.
For further details get in touch with:
Blaze on Tel/Fax: 0213255708 or Fr. Andrew 0213255124